基本的なコマンド一覧10選 - DOS/コマンドプロンプト コマンド一覧
ここでは、MS-DOSプロンプトやコマンドプロンプトでよく使うであろう基本といえるコマンドを10個に絞って紹介しています。
より多くのコマンドの一覧についてはDOS/コマンドプロンプト コマンド一覧のトップページをご覧ください。
コマンドの使い方
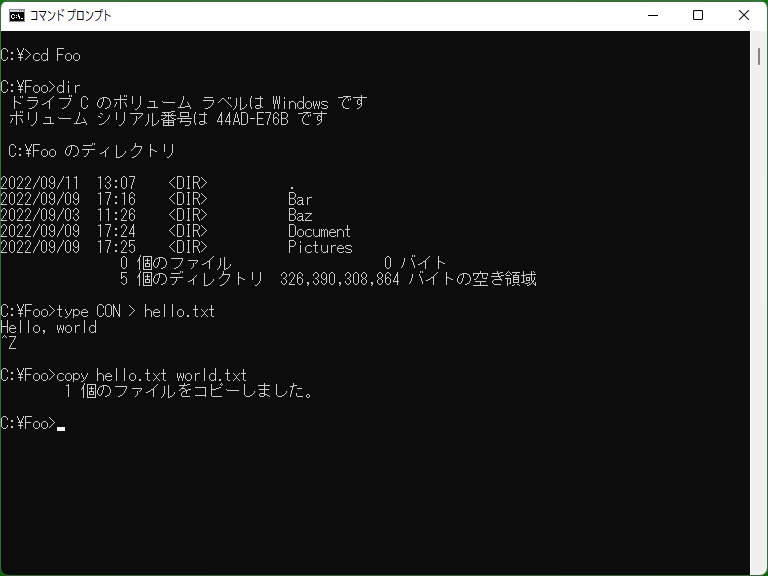
コマンドは、プロンプトが表示されたときにコマンド名と必要に応じてオプションやファイル名などの文字(引数)を入力してエンターキー(改行)を入力することで実行することができます。
C:\Users\Public\Documents>dir /w
上記の例では、下線が引いてある「dir /w」とエンターキー(改行)が実際に入力する内容となります。
なお、コマンドは大文字・小文字は問われないため、「dir」や「DIR」と打っても「Dir」コマンドを実行することになります。
※ 「プロンプト」については「DOSプロンプト・コマンドプロンプトとは」もご覧ください。
コマンド一覧
| Cd (Chdir) コマンド | カレントディレクトリを変更します。 |
|---|---|
| Dir コマンド | ディレクトリ内のファイルを一覧表示します。 |
| Type コマンド | ファイルの中身を出力します。 |
| Copy コマンド | ファイルのコピーを行います。 |
| Move コマンド | ファイルを移動します。 |
| Ren (Rename) コマンド | ファイル名を変更します。 |
| Xcopy コマンド(プログラム) | ファイルやディレクトリのコピーを行います。 |
| Del (Erase) コマンド | ファイルの削除を行います。 |
| Md (Mkdir) コマンド | ディレクトリを作成します。 |
| Rd (Rmdir) コマンド | ディレクトリを削除します。 |
Cd (Chdir) コマンド - カレントディレクトリの変更
Cd (Chdir) コマンドは「カレントディレクトリ」を変更するコマンドです。以下のように使います。
cd foo\bar
「カレントディレクトリ」(または「現在のディレクトリ」)は操作対象のディレクトリを指し、そのディレクトリ内にあるファイルやディレクトリをコピーしたりするときはフルパスで入力せずとも操作することができるようになります。例えば、CドライブのHogeディレクトリ(フォルダー)内に「Piyo.txt」がある場合、
C: cd \Hoge type Piyo.txt
と実行すると、「Piyo.txt」の中身を画面に出力することができます。ちなみに、カレントディレクトリは通常、
C:\Hoge>
のようにプロンプト(入力待ち)の「>」文字の左側に表示されます。(カレントディレクトリについて詳細は「カレントディレクトリについて」もご覧ください。)
なお、普通に Cd コマンドを使うと「カレントドライブ」(カレントディレクトリのドライブ文字部分)を変更することはできません。カレントドライブを変更したい場合は、「X:(エンター)」(Xはドライブ文字)と入力するか、Cd コマンドに「/D」オプションを付けて以下のように実行します。
cd /D C:\Hoge
[MS-DOS, Windows 95/98/Me] MS-DOSやWin9xでは「/D」オプションは使えません。
Cd (Chdir) コマンドの詳細については Cd, Chdir コマンドのページをご覧ください。
Dir コマンド - ディレクトリ内の一覧を表示
Dir コマンドを使うと、指定のディレクトリに存在するファイルやディレクトリを一覧で確認することができます。
C:\Hoge>dir
ドライブ C のボリューム ラベルは Windows です
ボリューム シリアル番号は 44AD-E76B です
C:\Hoge のディレクトリ
2022/07/30 15:39 <DIR> .
2022/07/30 15:39 <DIR> Foo
2022/07/30 15:40 8 Piyo.txt
2022/07/30 15:44 0 あいうえお.txt
1 個のファイル 8 バイト
1 個のディレクトリ 350,669,795,328 バイトの空き領域
ファイル数が多くなってくると一覧が長くなって見づらくなるため、「/W」オプションを付けて
dir /W
と実行することも多くあります。
Dir コマンドの詳細については Dir コマンドのページをご覧ください。
Type コマンド - テキストファイルの中身の出力
テキストファイルの中身を確認したい場合には Type コマンドを使用します。「type」のあとにファイル名を指定して以下のように実行します。
type Piyo.txt
Type コマンドは中身をそのままテキストとして出力するので、画像などのファイルを指定すると文字化けしたようなテキストが出力されてしまいます。あくまでテキストファイルと分かっているときにその内容を確認する場合に使います。
なお、テキストが長くて見づらい場合、「more」というコマンド(プログラム)を以下のように組み合わせて使います。
type Piyo.txt | more
Type コマンドの詳細については Type コマンドのページを、More コマンド(プログラム)の詳細については More プログラムのページをご覧ください。
Copy コマンド - ファイルのコピー
Copy コマンドはその名の通りファイルをコピーする際に用います。以下のように、「コピー元」「コピー先」の順でファイル名を指定して実行します。
copy Piyo.txt PiyoPiyo.txt
別のドライブやディレクトリにコピーすることもできます。例えば「D:\Data」ディレクトリに「Piyo.txt」をコピーしたい場合は
copy Piyo.txt D:\Data
と書くことでコピーできます。
また、ディレクトリ内のすべてのファイルをコピーしたい場合は、ワイルドカードを用いて
copy *.* D:\Data
と書きます。
※ ワイルドカードを使わずに複数のファイルをコピーしたい場合は、Copy コマンドを複数回実行する必要があります。
なお、コピー先にファイルが既に存在する場合は「上書きしますか? (Yes/No/All)」という選択肢が表示されるため、上書きする場合は「Y」、しない場合は「N」を入力します。常に上書きしたい場合は Copy コマンドに「/Y」オプションを指定して
copy /Y Piyo.txt D:\Data
と実行します。
Copy コマンドではディレクトリをコピーすることはできません。ディレクトリを一緒にコピーする場合は Xcopy コマンド(プログラム)を利用します。
Copy コマンドの詳細については Copy コマンドのページをご覧ください。
Move コマンド - ファイルの移動
ファイルのコピーではなく移動を行いたい場合は Move コマンドを使います。以下のように「移動したいファイル」「移動先」の順で指定して実行します。
move Piyo.txt D:\Data
移動先に同じ名前のファイルが既に存在する場合はファイルの移動に失敗します。強制的に移動(上書き)したい場合は、「/Y」オプションを使って
move /Y Piyo.txt D:\Data
とします。
Move コマンドの詳細については Move コマンドのページをご覧ください。
Ren (Rename) コマンド - ファイル名の変更
Ren (Rename) コマンドはファイル名を変更する際に用います。以下のように「名前を変更したいファイル」「新しいファイル名」の順で指定して実行します。
ren C:¥Hoge¥Piyo.txt Piyo2.txt
この例では、「C:\Hoge\Piyo.txt」のファイルが「C:\Hoge\Piyo2.txt」にリネームされます。Move コマンドと異なり、ファイルが存在するディレクトリは変わりません。
Ren (Rename) コマンドの詳細については Ren, Rename コマンドのページをご覧ください。
Xcopy コマンド(プログラム) - ファイルとディレクトリのコピー
Copy コマンドではファイルのみコピーすることができましたが、ディレクトリの中にあるファイルとディレクトリの両方のコピーを行いたい場合は Xcopy コマンド(プログラム)を使用します。基本的な使い方は Copy コマンドと似ており、「コピー元」「コピー先」の順で指定して実行しますが、ディレクトリ内にあるディレクトリもセットでコピーしたい場合は「/S /E」オプションを追加指定します。
xcopy /S /E C:\Hoge D:\Data\Hoge\
なお、この例では「C:\Hoge」をディレクトリごと「D:\Data」内にコピーします。このコピーを行う場合「D:\Data\Hoge\」と末尾に「\」文字が必要で、「D:\Data\Hoge」とすると「D:\Data\Hoge は受け側のファイル名ですか、またはディレクトリ名ですか(F= ファイル、D= ディレクトリ)?」という入力待ちになります。
Xcopy コマンド(プログラム)の詳細については Xcopy プログラムのページをご覧ください。
Del (Erase) コマンド - ファイルの削除
Del (Erase) コマンドはファイルの削除を行うコマンドです。「del」のあとにファイル名を指定して以下のように実行します。
del Piyo2.txt
ディレクトリ内にあるファイルをすべて削除する場合はワイルドカードを使って
del C:\Hoge\*.*
のように実行します。ただしディレクトリそのものは削除しないため、ディレクトリを(またはディレクトリごと)削除したい場合は Rd (Rmdir) コマンドを使う必要があります。
Del (Erase) コマンドの詳細については Del, Erase コマンドのページをご覧ください。
Md (Mkdir) コマンド - ディレクトリの作成
新たなディレクトリを作成したい場合は Md (Mkdir) コマンドを使います。以下のように使います。
md Foo
サブディレクトリも一括で作成したい場合は、サブディレクトリのパスを指定する形で
md Bar\Baz
などと実行します。
※ ただしMS-DOSやWin9x系、あるいはコマンドプロンプトで拡張構文が無効になっている場合はこの方法は使えません。
Md (Mkdir) コマンドの詳細については Md, Mkdir コマンドのページをご覧ください。
Rd (Rmdir) コマンド - ディレクトリの削除
Rd (Rmdir) コマンドを使うと既存のディレクトリを削除することができます。以下のように使います。
rd Foo
この形式で実行した場合、ディレクトリが空でないと削除することができません。ディレクトリを中身ごと削除したい場合は、
rd /S /Q Foo
のように「/S」オプションを使います。(/Q オプションは確認のメッセージを抑制するときに使います。)
Rd (Rmdir) コマンドの詳細については Rd, Rmdir コマンドのページをご覧ください。
その他のコマンド
ここで紹介したコマンドはファイルやディレクトリの操作を主とするものです。これ以外にも、レジストリを操作するのに用いる Reg コマンド(プログラム)や、実行中のプログラムを終了させる Taskkill コマンド(プログラム)、コンピューターのシャットダウンを行う Shutdown コマンド(プログラム)などを使うことができます。「DOS/コマンドプロンプト コマンド一覧」のトップページでもコマンドを紹介していますので、これらもご覧ください。
また、目的のコマンドを探すには目的別コマンド一覧ページやよくある質問のページもあわせてご利用ください。